화면 모드
레노버 리전 Y700 2세대 글로벌 롬 설치
준비물
- USB 케이블 (C to C 또는 C to A 모두 상관 없음)
- 윈도우 10이 설치된 장치(데스크톱, 노트북, 기타 윈도우 10이 설치 가능한 장치)
글로벌 롬 업데이트 시 범훈테크님의 유튜브 영상 및 기글 하드웨어의 Moria 님의 게시글을 참고했습니다.
글로벌 롬 설치 불가
경고
- 글로벌 롬 업데이트 시 태블릿에 모든 정보가 초기화됩니다. 필요한 경우 데이터를 백업하세요.
- 지역 코드 변경 시에도 모든 정보가 초기화됩니다. 필요한 경우 데이터를 백업하세요.
- 일본 롬(15.0.022 이하) 사용자는 현재 작성일(2024-04-30) 기준으로 일본 롬 설치 이전 중국 롬 버전이 15.0.737 이하인 버전만 글로벌 롬 설치가 가능하며 리락 또한 가능합니다.
- 중국 롬(15.0.761 이상) 사용자는 현재 작성일(2024-04-30) 기준으로 글로벌 롬을 설치할 수 없습니다.
태블릿 버전 확인
내수용 제품의 생산일을 확인했을 때 15.0.761 미만 버전이 확실하더라도, 안전하게 설치하기 위해 현재 설치된 버전의 확인이 필요합니다.
글로벌 롬 설치 가능 버전 (2024-04-30 기준)
- 중국 롬 15.0.654
- 중국 롬 15.0.677
- 중국 롬 15.0.723
- 중국 롬 15.0.737
- 일본 롬 15.0.008 (일본 롬 설치 이전 중국 롬 버전이 15.0.737 이하인 경우)
- 일본 롬 15.0.022 (일본 롬 설치 이전 중국 롬 버전이 15.0.737 이하인 경우)
일본 롬의 경우 일본 롬 설치 이전 중국 롬 버전을 알 수 없는 경우 글로벌 롬을 설치하지 않는 것을 권장합니다.
태블릿의 전원을 켜면 이미지와 같은 ZUI 15 시작 화면을 확인할 수 있습니다.
가운데 开始(시작) 버튼을 눌러 다음으로 진행합니다.
| 출처 : 일본 블로그 |
언어 선택화면 입니다.
English를 선택하고 우측 继续(계속) 버튼을 눌러 다음으로 진행합니다.
| 출처 : 일본 블로그 |
언어가 영어로 설정 된 이후 각 항목마다 아래 순서대로 진행하시면 됩니다.
태블릿 초기 설정 진행
Connect to network (네트워크 연결)
✔️ SkipTerms of Use (이용 약관)
✅ I Have read and agreed to the terms detailed above.
✔️ NextPrivacy & Basic Settings (개인정보 보호 & 기본 설정)
⛔ Restrict ad tracking
⛔ Join the User Experience Program
⛔ Auto update
⛔ Restart and upgrade overnight
✔️ NextLenovo Member Benefits (레노버 회원 혜택)
✔️ Skip
✔️ keep skippingRestore data (데이터 복구)
✔️ SkipSet device password (태블릿 비밀번호 설정)
✔️ Skip
✔️ SkipSystem navigation (시스템 탐색)
✅ Gesture Navigation
✔️ NextSettings completed (설정 완료)
✔️ Get started
초기화 설정이 끝났습니다. 이제 홈 화면에서 Settings(설정)를 선택합니다.
About tablet(태블릿 정보) 항목을 선택해서 Software version을 확인하시면 됩니다.
Software version
ZUI 15.0.XXX Stable version
글로벌 롬 설치 불가에 안내한 버전에 표시된 버전이 포함되어 있는지 꼭 확인하시기 바랍니다.
USB 디버깅 필요성
개발자 옵션 사용과 더불어 USB 디버깅을 활성화 할 필요가 없습니다.
RSA 설치 (Rescue and Smart Assistant)
태블릿 연결 팁
Rescue and Smart Assistant를 설치하고 프로그램을 실행해서 롬 설치를 진행하기 전까지 태블릿을 장치(PC)에 미리 연결 할 필요는 없습니다.
아래 링크로 Rescue and Smart Assistant 설치 파일을 다운로드 받습니다.
다운로드 받은 파일을 설치합니다.
프로그램 설치 부분은 따로 화면 표시 없이 아래 순서대로 진행하시면 됩니다.
Rescue and Smart Assistant 설치 진행
Installer Language (설치 언어)
✅ English
✔️ OKRescue and Smart Assistant Setup 설치 준비
✔️ Next >
✅ I accept the terms of the License Agreement
✔️ Next >
✔️ InstallRescue and Smart Assistant Setup 팝업
✔️ 확인Spreadtrum Communications (shanghai) Co., Ltd. (칩셋 소프트웨어)
✔️ 설치(I)DriverCoding Corporation 포트(COM & LPT) (포트 드라이버)
✔️ 설치(I)Motorola Mobile Drivers Installation 6.4.0 (모토로라 드라이버)
✔️ Next >
✅ I Agree
✔️ Next >
✔️ CloseLenovoUsbDriver 1.1.33 Setup (레노버 USB 드라이버)
✔️ Next >
✔️ Next >
✅ Install
✔️ FinishMediaTek SP Driver (미디어텍 SP 드라이버)
❌ Cancel
✔️ 예Rescue and Smart Assistant Setup 설치
✔️ Next >
✔️ Finish
RSA 설치가 끝났습니다. 이제 프로그램을 실행해서 롬을 설치해 봅시다.
RSA로 글로벌 롬 펌웨어 다운로드 및 설치
RSA를 실행하면 레노버 개인정보 이용 동의를 진행합니다.
✅ I agree with Lenovo Privacy Policy
✔️ Continue
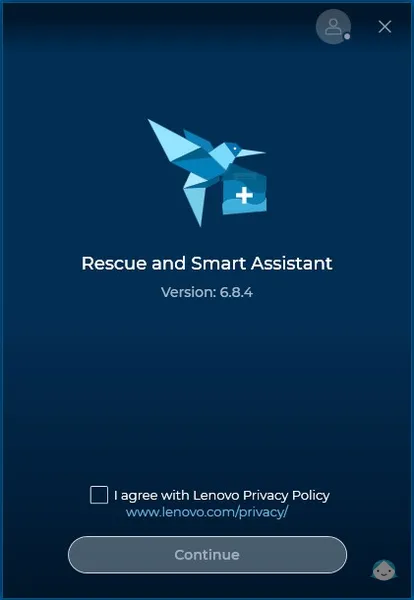 |
|---|
| RSA 개인 정보 이용 동의 화면 |
로그인 화면입니다.
가운데 하단에 있는 언어를 한국어로 변경하면 로그인 화면만 한국어로 표시됩니다.
RSA를 사용하려면 레노버 계정이 필요합니다.
계정이 없는 경우 간단하게 구글이나 마이크로소프트 계정을 이용해 가입할 수 있습니다.
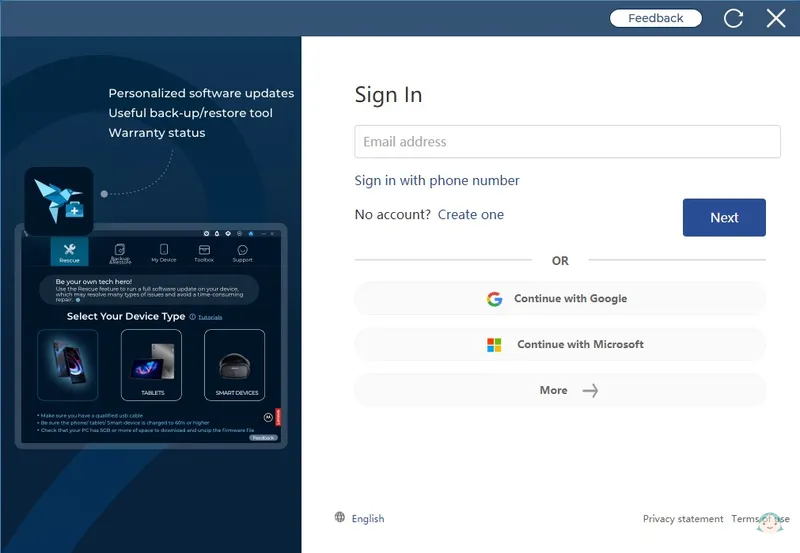 |
|---|
| RSA 로그인 화면 |
상단의 RSA 기능 중 Rescue를 선택하고, 기기 유형을 TABLETS을 선택해 줍니다.
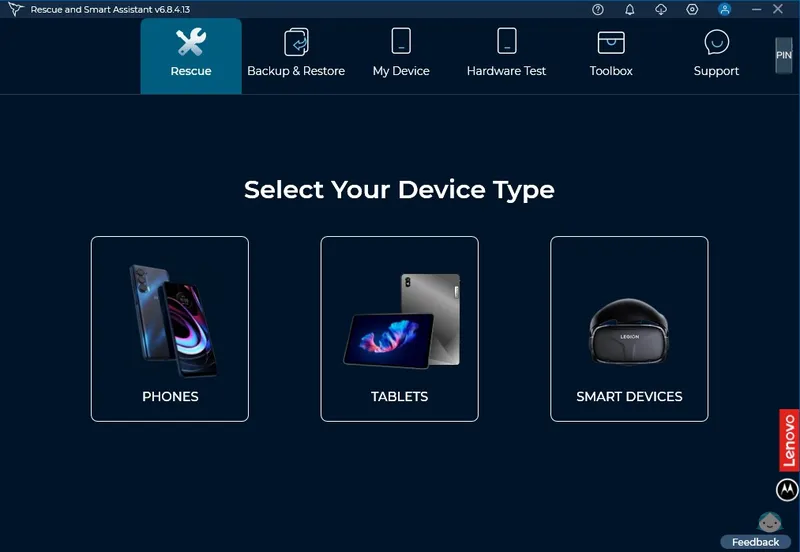 |
|---|
| RSA 처음 화면 |
복구를 시작하기 전에 태블릿 시리얼 넘버를 통해 펌웨어를 찾을 수 있도록 시리얼 넘버 입력을 요구합니다.
임의로 A1111111 (영대문자1 + 숫자7)을 입력해 줍니다.
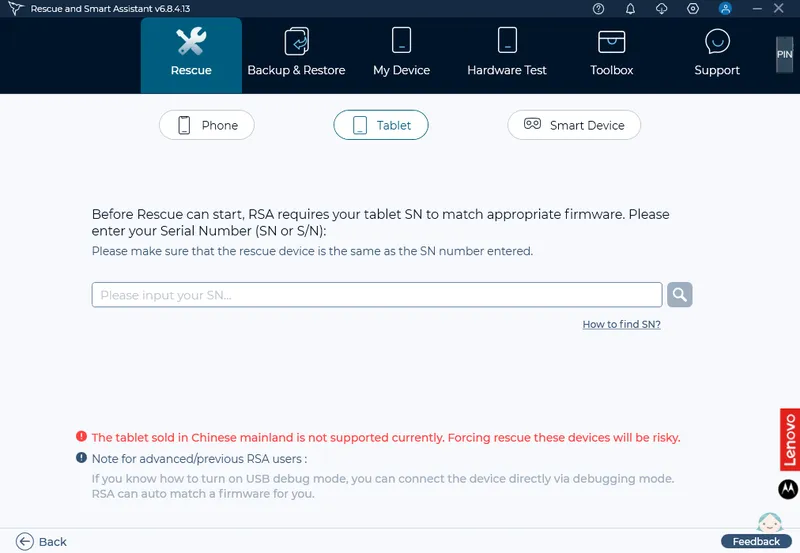 |
|---|
| RSA 태블릿 시리얼 넘버 입력 화면 |
해당 시리얼 넘버의 기기를 찾을 수 없기 때문에(당연히) 직접 모델을 선택하라고 나옵니다.
좌측의 Select your model from a list를 선택합니다.
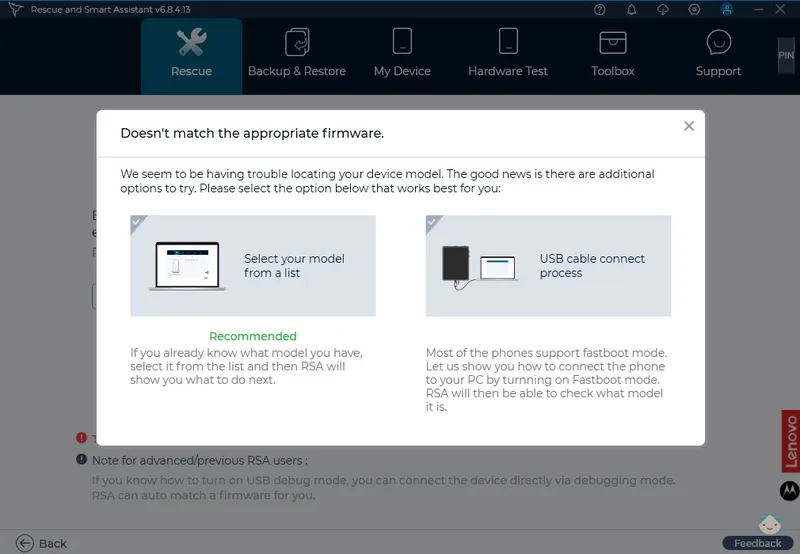 |
|---|
| RSA 태블릿 모델 선택 화면 |
이제 직접 제품을 검색합니다.
첫 번째 Product name, you can input to search 선택 상자에서
Lenovo Legion Tab을 선택합니다.
두 번째 Please input model name 선택 상자에서
TB320FC를 선택합니다.
이제 Download 버튼을 눌러 펌웨어를 다운로드 합니다.
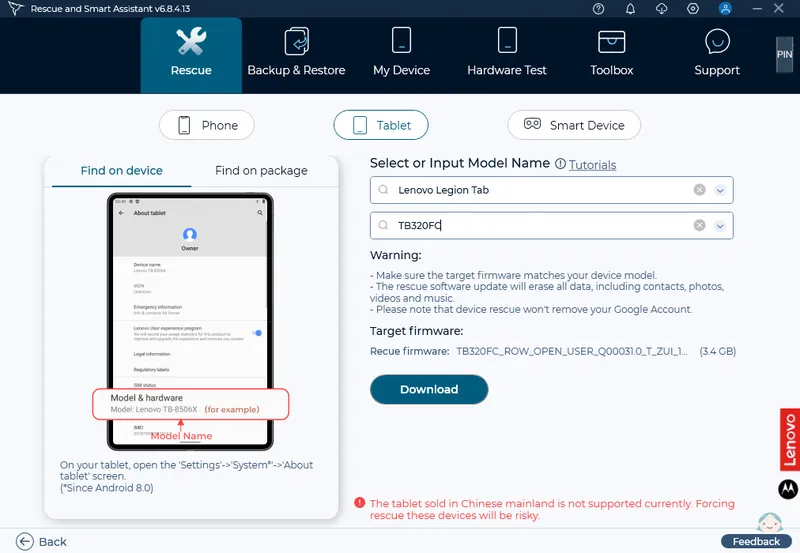 |
|---|
| RSA 태블릿 모델 검색 및 펌웨어 다운로드 화면 |
경고
- 대상 펌웨어가 기기 모델과 일치하는지 확인하십시오.
- 복구 소프트웨어 업데이트는 연락처, 사진, 비디오, 음악을 포함한 모든 데이터를 삭제합니다.
- 기기 복구로 인해 Google 계정이 삭제되지는 않습니다.
펌웨어 다운로드가 끝나면 Download 버튼이 Rescue 버튼으로 변경됩니다.
Rescue 버튼을 눌러 글로벌 롬 업데이트를 진행합니다.
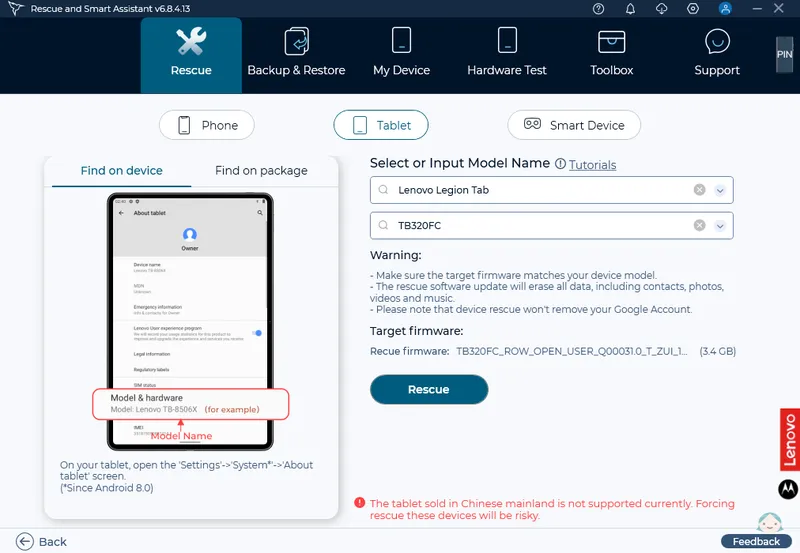 |
|---|
| RSA 태블릿 펌웨어 업데이트 진행 |
다음 순서대로 펌웨어 업데이트를 진행해 주세요.
태블릿 펌웨어 업데이트 진행
Information Collection (개인정보 수집 알림)
✔️ ProceedKind remind you to backup your data (데이터 백업 알림)
✔️ Continue with the Rescue Software UpdateDisconnect Instruction (태블릿 전원 종료 및 연결 해제 확인)
✔️ OK
RSA의 펌웨어 업데이트 준비가 완료되었습니다.
이제 태블릿의 펌웨어 업데이트 준비를 진행합니다.
태블릿 펌웨어 업데이트 진행
- 정상적인 시스템 상태에서 전원 버튼을 누르고 시스템 안내에 따라 정상적으로 전원을 종료합니다.
- 1번 이외의 비정상적인 상태로 인해 태블릿 종료가 어려울 경우 볼륨 감소(-) 버튼과 전원 버튼을 동시에 눌러 강제로 전원을 종료합니다. (배터리 30% 이상 권장)
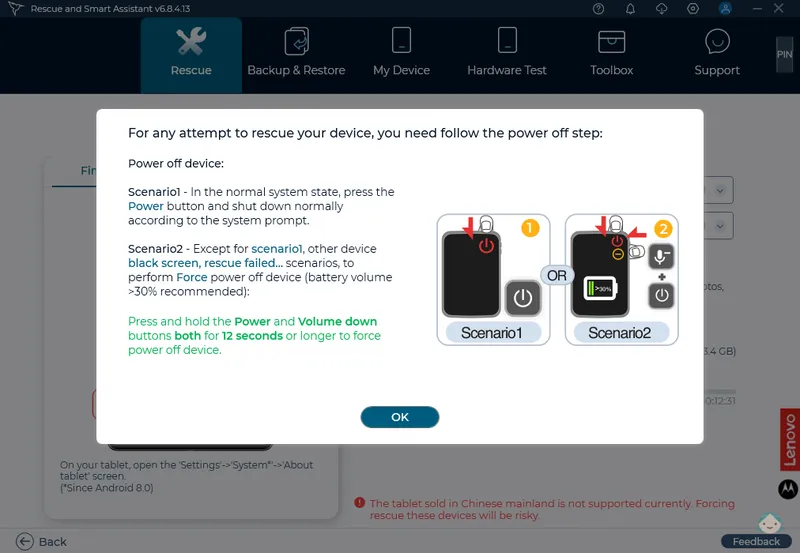 |
|---|
| RSA 태블릿 전원 종료 |
다음 순서대로 태블릿과 장치(PC) 연결을 진행해 주세요.
태블릿 연결
- 볼륨 증가(+) 버튼을 누른 상태로
- 태블릿의 긴 측면(옆구리) USB 단자를 장치(PC)와 연결합니다.
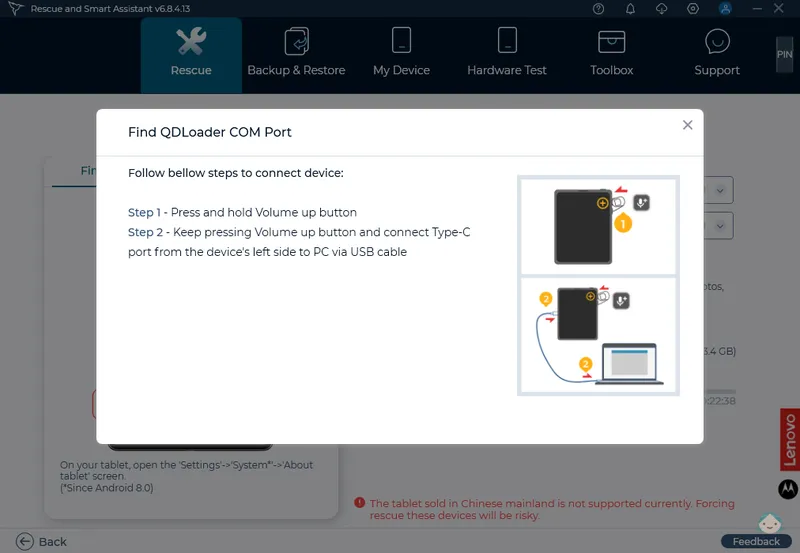 |
|---|
| RSA 태블릿 연결 |
태블릿과 장치(PC)가 정상적으로 연결되면 자동으로 펌웨어 업데이트가 진행됩니다.
태블릿에 진동 알림과 함께 장치(PC)에 펌웨어 업데이트가 진행되는 것이 확인되면,
볼륨 증가(+) 버튼에서 손을 떼도 됩니다.
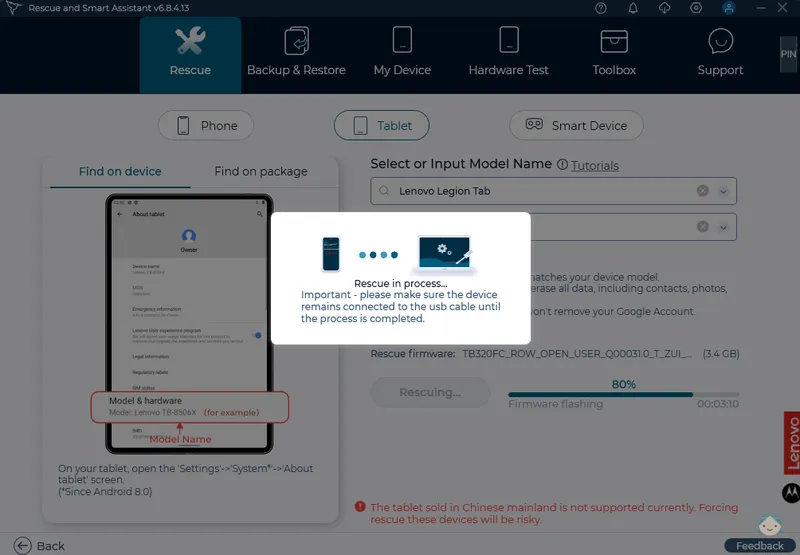 |
|---|
| RSA 태블릿 펌웨어 업데이트 진행 |
글로벌 롬 업데이트가 모두 정상적으로 완료되었습니다.
완료됨과 동시에 태블릿이 자동으로 재부팅 됩니다.
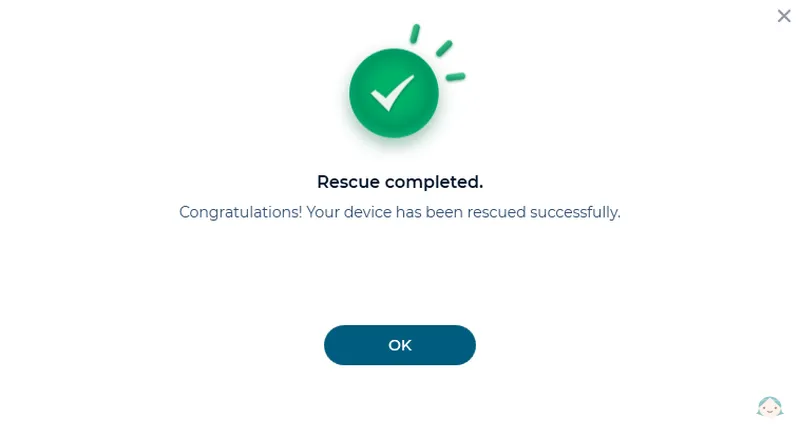 |
|---|
| RSA 태블릿 펌웨어 업데이트 완료 |
재부팅이 완료되면 태블릿 버전 확인에 나온 초기화 과정을 한 번 더 진행하고 바로 지역 코드를 변경해 줍니다.
지역 코드를 바로 변경하는 이유
지역 코드 변경 시 기기의 연락처, 사진, 비디오, 음악을 포함한 모든 데이터가 삭제됩니다.
지역 코드 변경하기
태블릿 홈 화면에서 설정을 선택합니다.
최 상단에 있는 검색 설정 입력 창에####6020#을 입력합니다.
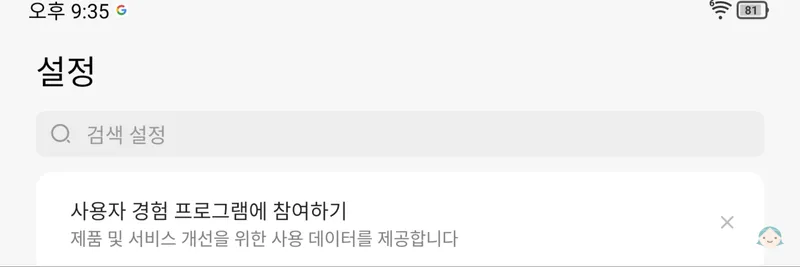 |
|---|
| 지역 코드 변경하기 |
KR Korea를 선택하고 OK 버튼을 누르면 태블릿이 초기화되고 자동으로 재부팅 됩니다.
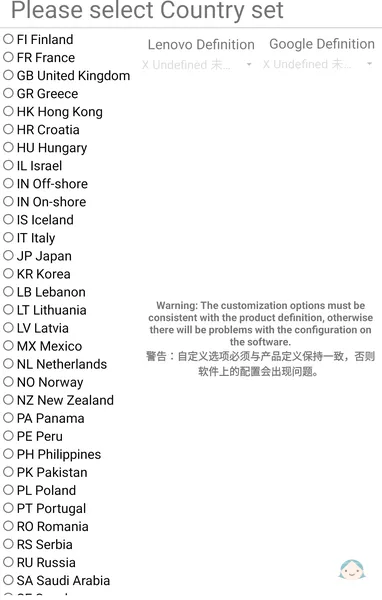 |
|---|
| 지역 코드 선택하기 |
지역 코드 재 변경 팁
검색 설정 입력 창에 ####6030#을 입력하면 재 변경 가능합니다.
글로벌 롬 설치와 지역 코드 변경이 모두 완료되면 자동 업데이트로 인해 생기는 문제를 방지하기 위해 기본 설정 항목의 업데이트 비활성화 설정을 해주시기 바랍니다.
