화면 모드
Jenkins 컨테이너
Jenkins 컨테이너화하기 앞서
dockerhub에 접속해 보면 수많은 Docker 이미지들이 있습니다. 이 포스트에서는 jenkins/jenkins:lts-jdk17 이미지를 이용해 컨테이너화하여 초기 설정하는 방법까지 소개합니다.
Jenkins 컨테이너화하기
지난 Docker 호스트 준비에서 준비한 인스턴스(호스트)에 접속합니다.
다음 명령을 실행해
jenkins/jenkins:lts-jdk17이미지를 가져옵니다.
sh
$ sudo docker image pull jenkins/jenkins:lts-jdk17- Jenkins와 연동할 호스트 볼륨의 경로를 미리 생성하고 소유자를 변경합니다.
sh
$ sudo mkdir /var/jenkins_home
$ sudo chown 1000 /var/jenkins_home경고
호스트와 공유할 경로의 소유자를 변경하지 않는 경우 Jenkins 구동 시 Permission denied가 발생할 수 있으니 꼭 소유자 변경을 해주세요.
- 이제 Jenkins를 컨테이너화(실행)합니다.
sh
$ sudo docker container run --detach --restart always --cpuset-cpus="1" --cpu-shares="1024" --memory="1g" --memory-swap="1.5g" --publish 8080:8080 --volume /var/jenkins_home:/var/jenkins_home --volume /var/run/docker.sock:/var/run/docker.sock --env TZ=Asiz/Seoul --name jenkins jenkins/jenkins:lts-jdk17| 옵션 | 설명 |
|---|---|
--detach | 백그라운드에서 컨테이너를 실행하고 컨테이너 ID를 출력 |
--restart | 컨테이너가 종료됐을 때 재시작 관련 정책 (always : 항상 재시작) |
--cpuset-cpus | 실행을 허용할 CPU(0-3, 0, 1) |
-c, --cpu-shares | CPU 점유율(상대적 가중치) |
-m, --memory | 메모리 한도 |
--memory-swap | 스왑 한도는 메모리에 스왑을 더한 값과 같습니다.(-1 무제한 스왑) |
-p, --publish | 호스트에 컨테이너 포트 게시 |
-v, --volume | 볼륨 바인드 마운트 |
-e, --env | 환경 변수 설정 |
--name | 컨테이너에 이름 지정 |
docker.sock
- Jenkins 컨테이너 내부에 설치한 Docker 데몬과 호스트에 설치된 Docker 데몬을 연결해줍니다.
- 이를 통해 호스트 docker.sock 데몬은 Jenkins 컨테이너의 이벤트를 수신하여 호스트에서 직접 Docker 명령을 사용하는 것처럼 동작하게 됩니다.
- Jenkins 컨테이너가 정상적으로 구동되고 있는지 확인해봅시다.
sh
$ sudo docker ps
CONTAINER ID IMAGE COMMAND CREATED STATUS PORTS NAMES
[Jenkins 컨테이너 아이디] jenkins/jenkins:lts-jdk17 "/usr/bin/tini -- /u..." 10 seconds ago up 15 seconds 0.0.0.0:8080->8080/tcp, :::8080->8080/tcp, 50000/tcp jenkinsJenkins 컨테이너에 Docker 설치하기
- 구동 중인 Jenkins 컨테이너 Shell에 접속합니다.
sh
$ sudo docker exec -itu 0 [Jenkins 컨테이너 아이디] /bin/bash| 옵션 | 설명 |
|---|---|
-i, --interactive | 컨테이너와 연결(attach)되어 있지 않더라도 표준 입력을 유지 |
-t, --tty | 가상으로 터미널과 유사한 환경을 제공 |
-u, --user | Username 또는 UID (형식: \<name|uid\>\[:group|gid\]) |
-u 0
- Jenkins 컨테이너 Shell에 접속할 때 root 권한으로 접속할 수 있도록 해주는 옵션
github의 webhook을 이용한 자동 배포는 Jenkins 컨테이너에서 git 인증이 필요합니다.
Jenkins에 Docker를 설치합니다.
Jenkins 이미지는 Debian 환경으로 만들어졌기 때문에 Debian 환경에 맞는 Docker를 설치해야 합니다.
sh
$ apt-get update
$ apt-get install ca-certificates curl
$ install -m 0755 -d /etc/apt/keyrings
$ curl -fsSL https://download.docker.com/linux/debian/gpg -o /etc/apt/keyrings/docker.asc
$ chmod a+r /etc/apt/keyrings/docker.asc
$ echo "deb [arch=$(dpkg --print-architecture) signed-by=/etc/apt/keyrings/docker.asc] https://download.docker.com/linux/debian $(. /etc/os-release && echo "$VERSION_CODENAME") stable" | tee /etc/apt/sources.list.d/docker.list > /dev/null
$ apt-get update
$ apt-get install docker-ce docker-ce-cli containerd.io docker-buildx-plugin docker-compose-plugindocker그룹을 추가하고 Jenkins 사용자에게docker그룹의 권한을 줍니다.
위에서 설명한/var/run/docker.sock소유자도 변경해줘야 합니다.
sh
$ groupadd -f docker
$ usermod -aG docker jenkins
$ chown root:docker /var/run/docker.sock- Jenkins 컨테이너 접속을 종료하고 호스트 환경으로 돌아와 Jenkins를 재시작 합니다.
sh
$ sudo docker restart [Jenkins 컨테이너 아이디]Jenkins 빌드 중 docker 실행 권한 오류
- 특별한 사유로 호스트를 재시작 했을 경우 Jenkins 컨테이너 내부로 접속하여 docker.sock 소유자 변경 작업을 다시 해줘야 합니다. 그렇지 않은 경우 Jenkins 빌드 중 docker 명령어 사용 시 권한 오류가 발생합니다.
Jenkins 초기 설정
- 브라우저를 통해 Jenkins 서비스에 접속합니다.
기본적으로 Jenkins는 8080 포트를 사용합니다.- http://[인스턴스 주소(IPV4)]:8080
or - http://[지정한 Jenkins 주소]
- http://[인스턴스 주소(IPV4)]:8080
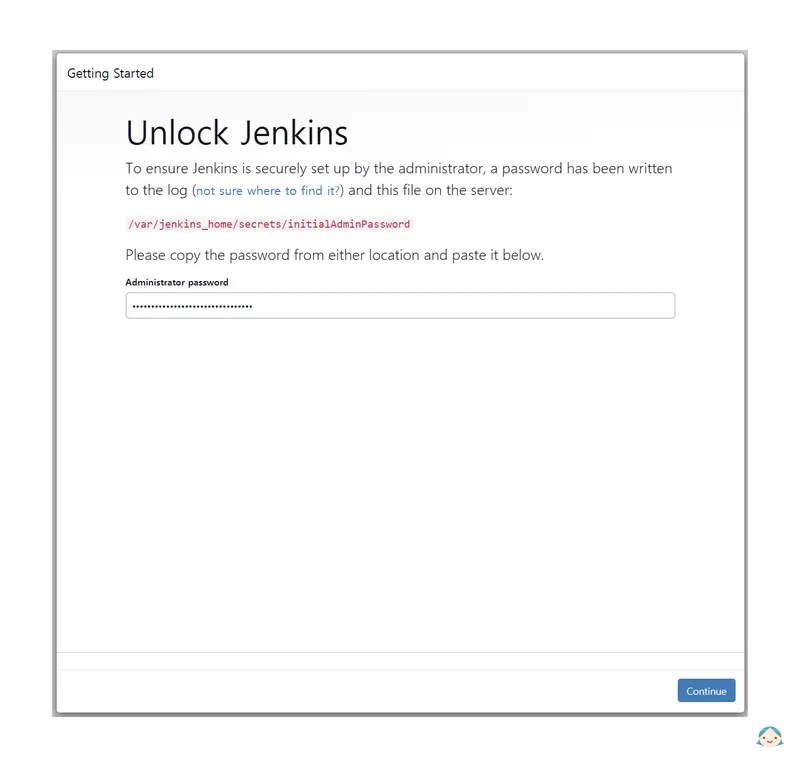 |
|---|
| Jenkins 잠금 해제 |
- Jenkins 서비스 접속이 처음인 경우 생성된 관리자 계정이 없기 때문에 소유자가 맞는지 확인하는 절차가 필요합니다.
Jenkins 컨테이너의 로그 명령을 실행하여 소유자 확인용 비밀번호를 확인해 봅시다.
sh
$ sudo docker logs [Jenkins 컨테이너 아이디]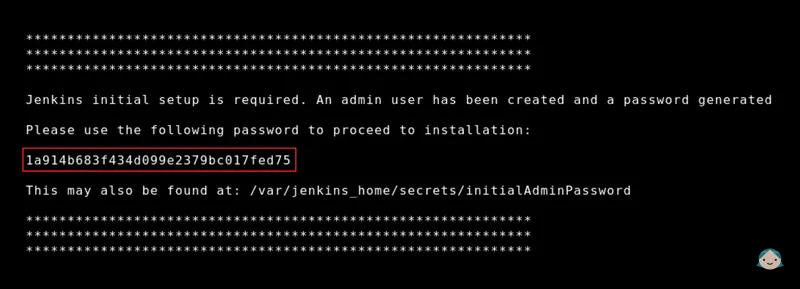 |
|---|
| Jenkins 잠금 해제 암호 확인 |
이미지에 표시된 부분에 임의로 생성된 비밀번호가 출력됩니다. 해당 부분을 복사하여 브라우저 비밀번호 입력란에 붙여 넣고 Continue 버튼을 눌러 계속 진행합니다.
Install suggested plugins를 선택하여 Jenkins에 필요한 플러그인을 자동으로 설치합니다.
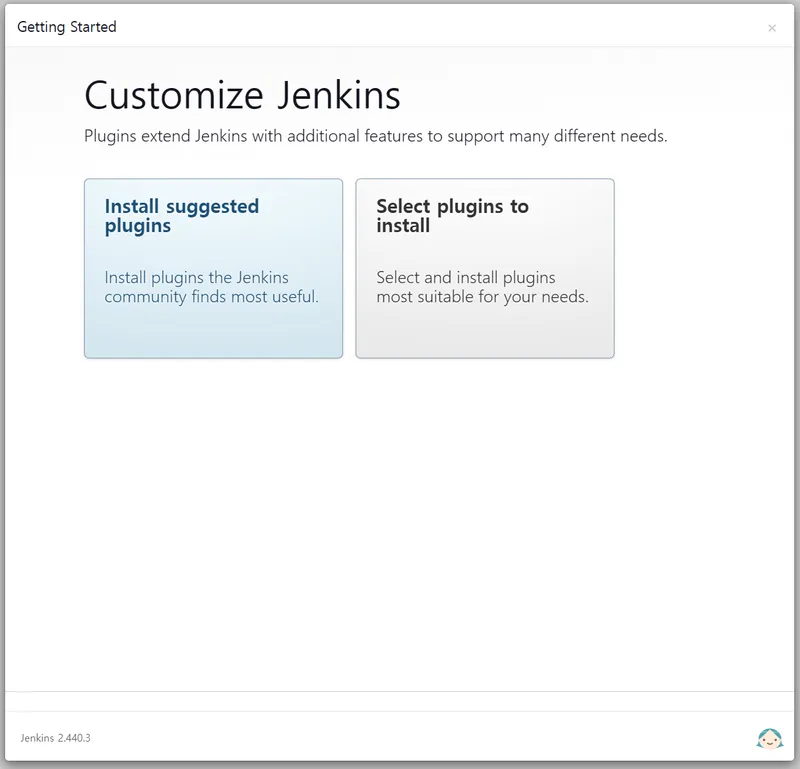 |
|---|
| Jenkins 플러그인 설치 |
플러그인 설치가 몇 분정도 진행됩니다.
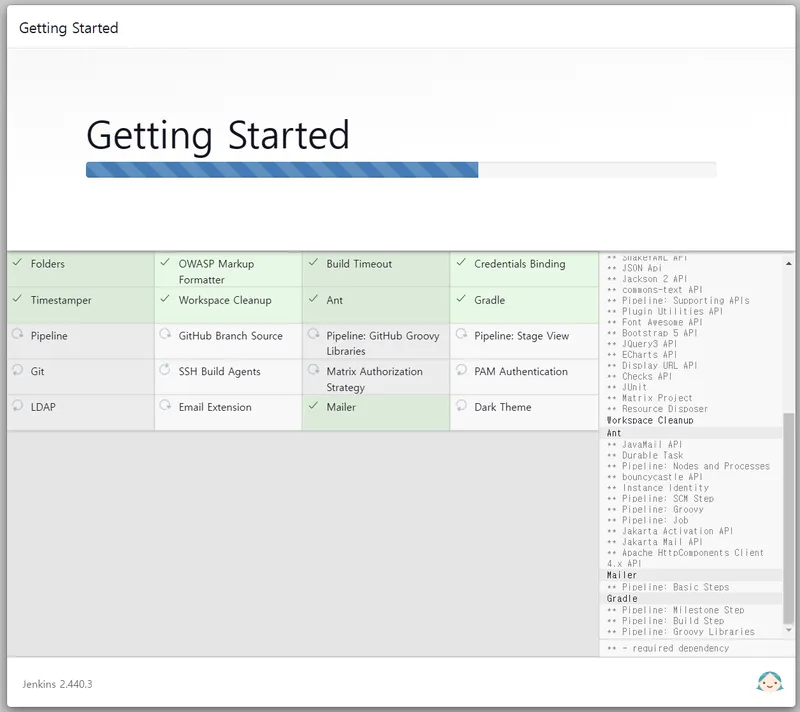 |
|---|
| Jenkins 플러그인 설치 완료 |
- Jenkins 플러그인 설치가 완료되면 관리자 계정 생성 화면으로 이동합니다.
앞으로 Jenkins 서비스에 접속하려면 이때 생성한 관리자 계정이 필요합니다.
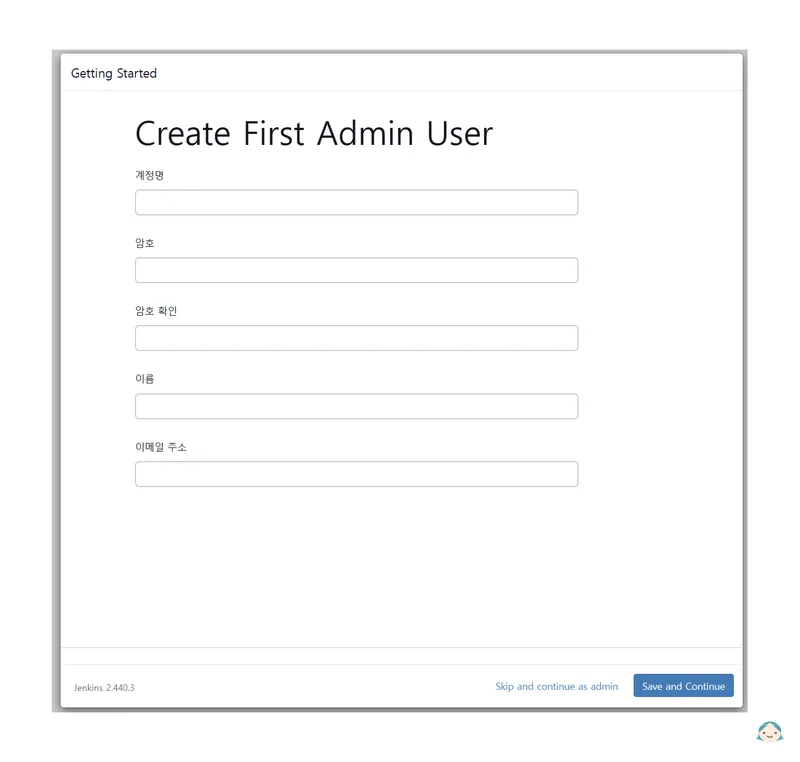 |
|---|
| Jenkins 플러그인 설치 |
Jenkins 초기 설정을 끝으로 Docker로 웹서버를 구축하기 위한 기본적인 Jenkins 사용 준비가 모두 완료되었습니다.
